必要なソフトウェア
括弧内は現在使用しているバージョン。AviUtl
aviutl99i5.zip(0.99i5)拡張 x264 出力(GUI)
x264.1471.release03.rar(x264.1471.release03) H.264出力用のプラグイン。 auoフォルダ内のx264gui.auoとx264gui.iniをAviUtlのフォルダに置く。 動作には、.Net Framework 2.0 SP1、Microsoft Visual C++ 2008 SP1 再頒布可能パッケージ (x86)、Nero Digital Audio 1.5.4.0が必要。 Nero Digital Audio 1.5.4.0はダウンロードしたNeroAACCodec-1.5.1.zipを展開した中のneroAacEnc.exeを、AviUtlのフォルダに置く。MP4Plugin
MP4Plugin_20100306.rar(20100306) AviUtlで、MP4ファイル入出力編集を行うプラグイン。 mp4export.aufとmp4input.auiをAviUtlのフォルダに置く。 DirectShow File Reader プラグイン for AviUtl ds_input026a.lzh(Ver 0.25c) WMAなどでエンコードされているファイルをDirectShow経由で読み込む場合に必要。実際の手順
1. AviUtlで、[ファイル]-[開く]でエンコードしたい動画を開く。 2. [ファイル]-[プラグイン出力]-[拡張x264出力(GUI)]で、出力ファイル名を入力。 3. [ビデオ圧縮]ボタンを押して、[拡張x264出力(GUI)]ウィンドウで、以下のように設定する。 音声は、AAC-LC(44.1kHz/48.0kHz)がよいだろう。事前にPCMにしておくのが無難(MP3やWMAなどだと出力されない場合あり)。
映像のビットレートは内容によって変えるしかない。
変換は、時間がかかってもマルチパス(2パスで十分)で行う。
音声は、AAC-LC(44.1kHz/48.0kHz)がよいだろう。事前にPCMにしておくのが無難(MP3やWMAなどだと出力されない場合あり)。
映像のビットレートは内容によって変えるしかない。
変換は、時間がかかってもマルチパス(2パスで十分)で行う。

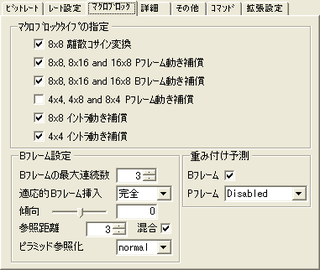
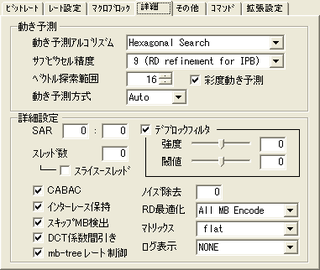 [詳細]タブの[動き予測アルゴリズム]は
[詳細]タブの[動き予測アルゴリズム]は
- 静止画に近い動画なら「Diamond Search」
- どっちつかずなら「Hexagonal Search」
- よく動く動画なら「Uneven Multi-Hexagon」(umh)

 [コマンド]タブは、動画の縦解像度が720未満なら--colormatrix "smpte170m"、720以上なら--colormatrix "bt709"を入れる。
[コマンド]タブは、動画の縦解像度が720未満なら--colormatrix "smpte170m"、720以上なら--colormatrix "bt709"を入れる。
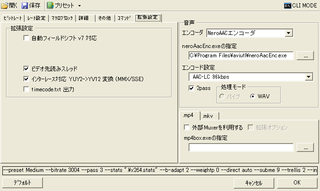 より詳しい解説(というよりも、これの元ネタ)はaviutl_h264 - ニコニコ動画まとめwikiに。
より詳しい解説(というよりも、これの元ネタ)はaviutl_h264 - ニコニコ動画まとめwikiに。
