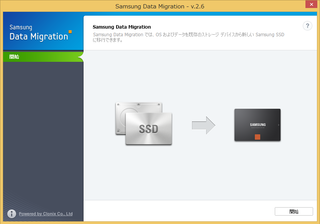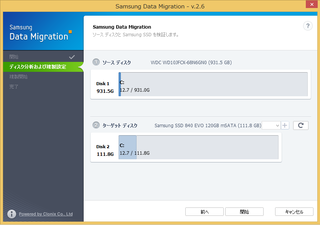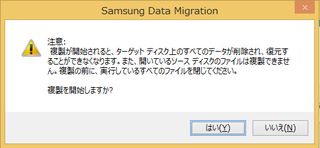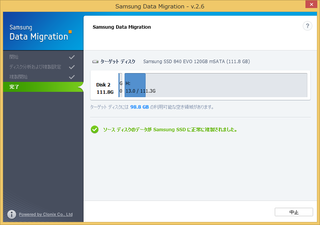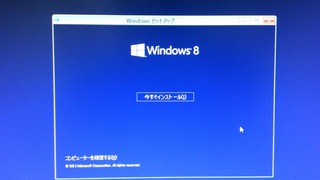Samsung SSD 840 EVO mSATA モニター当選企画 その6
そして、HDDからSSDへの移行ツールSamsung Data Migrationの使い勝手も見てみよう。
注意: この記事は、あくまでもSamsung Data Migrationの使い勝手を見るためのテストです。今回のようにHDDとSSDの接続を物理的に入れ替えない、Windowsのシステムドライブ名が変更になるような移行方法にSamsung Data Migrationを使うことはおすすめできません。>詳細
ここでは操作を一つ一つ書いているため長くなっているけれど、HDDのパーティションが1つでSSDに入りきるくらいのデータしかなければ、ダウンロードしたソフトを実行して、[はい]ボタンをクリックしていくだけの簡単なお仕事だ。
元々のHDDと同じか大きな量のSSDに入れ替えるだけなら、とても簡単で良くできたツールだと思う。
製品ページ(SSD 840 EVO mSATAシリーズ | Samsung SSDシリーズ)から[サポート]のリンクで飛んだところで、モデルコードとシリアルナンバーを入力すると、サポートページを見ることができる。
そこから、ユーティリティソフトウェアをダウンロードできる。
Samsung_Data_Migration_v26.zipとSamsung_SSD_Data_Migration_User_Manual_JPN_v26.pdfをダウンロード。
ダウンロードしたファイルSamsung_Data_Migration_v26.zipの中に含まれるSamsung Data Migration v26 Setupを実行するとセットアッププログラムが立ち上がり、Samsung Data Migration Ver2.6 日本語版がインストールされ、[完了]ボタンをクリックすると、そのままSamsung Data Migrationが立ち上がる。
[開始]ボタンをクリックすると、[ディスク分析および複製設定]に移る。
製品紹介ページでの解説では必要に応じてSSDにパーティションを3つまで追加できるとあるが、これは、元のHDDに複数のパーティションがある場合、3つまで複製できるという意味のようだ。
Windows8.1のパーティションが1つしかない僕の環境では、どうやってもパーティションを追加することはできなかった。
HDD容量がSSD容量より多い場合に、移行しないデータを指定できるというカスタム設定も、同様に指定できず。
必要ない場合は設定できないようになっている方が混乱を招くことがないという考えなのだろう。ただ、「『元のHDDに複数のパーティションがある場合は』複数のパーティションを設定できます」とか書いておいてくれれば、もっと分かりやすいと思う。
閑話休題。
[ディスク分析および複製設定]の画面で[開始]ボタンをクリックすると、「SSDのデータがすべて削除される」という警告が出て、[はい]をクリックすると複製が開始される。
また、開いているファイルはコピーされないとのことなので、[はい]をクリックする前に、Samsung Data Migration以外のすべてのアプリケーションを終了しておくことに注意。
[完了]画面に移り「ソースディスクのデータが Samsung SSDに正常に複製されました」と表示されたら複製完了。[終了(もしくは完了)]するボタンが「中止」と書かれているのはご愛敬。
複製完了後、再起動し、NUCのBIOSでBoot OrderをSSD(PORT3)をHDD(PORT 0)より優先にして起動すると、SSDに複製されたWindowsが起動した。
実は、この状態ではSSDからHDDへの完全な移行は行われていない。というよりも、ここでそのまま起動してしまうこと自体正しい手順ではないと思う。Samsung Data Migrationが想定しているのは、複製完了後にHDDが接続していたところにSSDを接続しなおすという使い方のはずだ。
ただ、今回の場合mSATA SSDを2.5インチHDDスロットに入れるためのアダプタもなかったので、正常に複製されていることを確認したということで許してください。
これが記事のタイトルに「テスト」と書いた理由。
ここで、接続を入れ替えないと移行が完全にできない理由について、ちょっと書いておく。
Samsung Data MigrationはHDDの内容をそのまま変更せずにSSDにコピーする。
そして、たとえBIOSで起動ドライブを変更しても、ディスクの物理的な接続を変更しないでWindowsを立ち上げた場合、CドライブとしてHDDが存在したままなので、SSDはDドライブになってしまう。
確かにSSD(Dドライブ)から起動するのだが、参照しているファイルはHDD(Cドライブ)のものということになってしまい、既存のCドライブのデータを消すことはできなくなってしまう。
IntelのNUC(D34010WYKH)のようにSSDとHDDの接続方法が固定の場合など、どうしてもケーブルの物理的な接続を変更せずに、Samsung Data Migrationを使いたいならば、以下の方法を用いることで、移行が可能になる。
Samsung Data Migrationによる移行作業完了後、インストールDVDをDVDドライブにいれた状態で再起動。
一度でも移行したSSDからWindowsを立ち上げてしまうと取り返しはつかないので、慎重に。
インストールDVDから起動して、ディスプレイに「Press any key to boot from CD or DVD.....」と表示されたら、即何かキーを押し、Windowsのインストール状態にはいり、セットアップを進める。
インストールの種類は「カスタム」を選び、次の[Windowsのインストール場所を選んでください]で、「ドライブ0」(HDD)のパーティションをすべて削除する。
そして、右上の「×」ボタンをクリック、インストールの初期画面に戻るのでもう一度クリックして、インストールを中止する。
そして、再起動時にBIOSを立ち上げ、起動ドライブをSSDにする。
起動後は、[コントロールパネル]の[システムとセキュリティ]-[管理ツール]-[ハード ディスク パーティションの作成とフォーマット]で、HDDをフォーマットしてD以降のドライブ名をつける。
これはつまり、SSDが「HDDがあるからあっちがCドライブで、私はDドライブだな」なんて思う前に、HDDの存在を一旦隠してしまうという方法。
もちろんSamsungの公式な方法ではないし、私も保証はできませんが、そんなことをしたいという方がいらしたら、クリーンインストールの前に試してみるのもいいかもしれません。