SubversionのWindows クライアントであるTortoiseSVNをインストールする。
ダウンロード - TortoiseSVN - SourceForge.JPから64bit版の TortoiseSVN-1.7.1.22161-x64-svn-1.7.1.msi と、ランゲージパック LanguagePack_1.7.1.22161-x64-ja.msi をダウンロード。
まずクライアントをインストール。なお、コマンドラインクライアントはデフォルトではインストールされないことになっているので、設定を変更して、インストールする。
次にLanguagePackをインストールして、Settingから言語を日本語にする。
なお、TortoiseSVNはLanguagePackのバージョンも本体に合わせる必要がある。
Windows(TortoiseSVN)から、sshでSubversionサーバーに接続するためには、Putty形式の鍵セットが必要になる。
幸いWinSCPのインストールの際にPuTTYGenとPageantがインストールされているので、PuTTYgenを使って、鍵のセットを作成。
[Key comment]にはわかりやすい名前を、[Type of key to generate]は「SSH-2 DSA」を指定して、[Save Private Key]で秘密鍵を作成。サーバー側のauthorized_keysに、表示されている公開鍵を追加する。
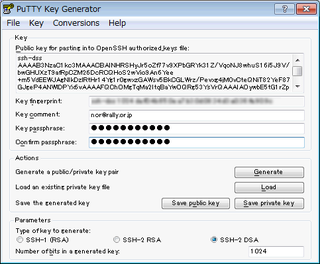 さらにTortoiseSVNの設定で、[ネットワーク]の[SSHクライアント]に、以下の行を設定する。
さらにTortoiseSVNの設定で、[ネットワーク]の[SSHクライアント]に、以下の行を設定する。
\bin\TortoisePlink.exe -i <使用するSSH秘密鍵ファイル>
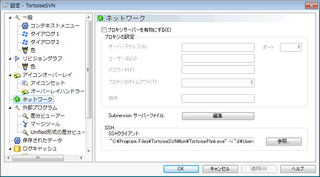 実際にTortoiseSVNを使用するときには、毎回パスフレーズを打ち込まなくてもよいように、Pageantを利用するのがいいだろう。
とくにリポジトリブラウザーでは、手でパスフレーズを入力すると(タイムアウトするのか)エラーが頻発する。
Visual Studioで使うのであれば、プラグインのankhsvnを使うのが良いかもしれない。
実際にTortoiseSVNを使用するときには、毎回パスフレーズを打ち込まなくてもよいように、Pageantを利用するのがいいだろう。
とくにリポジトリブラウザーでは、手でパスフレーズを入力すると(タイムアウトするのか)エラーが頻発する。
Visual Studioで使うのであれば、プラグインのankhsvnを使うのが良いかもしれない。
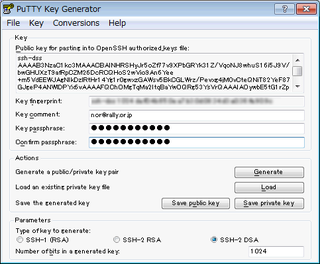 さらにTortoiseSVNの設定で、[ネットワーク]の[SSHクライアント]に、以下の行を設定する。
さらにTortoiseSVNの設定で、[ネットワーク]の[SSHクライアント]に、以下の行を設定する。
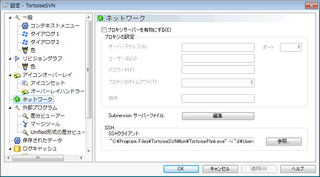 実際にTortoiseSVNを使用するときには、毎回パスフレーズを打ち込まなくてもよいように、Pageantを利用するのがいいだろう。
とくにリポジトリブラウザーでは、手でパスフレーズを入力すると(タイムアウトするのか)エラーが頻発する。
Visual Studioで使うのであれば、プラグインのankhsvnを使うのが良いかもしれない。
実際にTortoiseSVNを使用するときには、毎回パスフレーズを打ち込まなくてもよいように、Pageantを利用するのがいいだろう。
とくにリポジトリブラウザーでは、手でパスフレーズを入力すると(タイムアウトするのか)エラーが頻発する。
Visual Studioで使うのであれば、プラグインのankhsvnを使うのが良いかもしれない。
