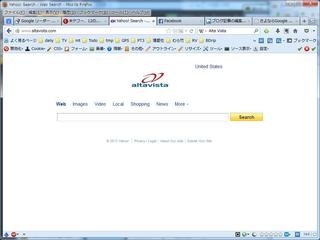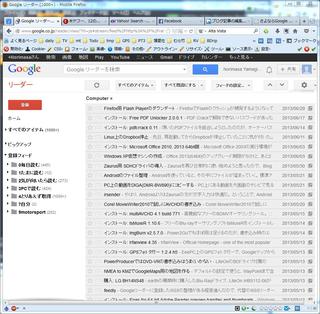towerのHDDに障害が発生した。
気づいたのは外出中。転送されて来るはずのメールが来なくなったので、Webサーバーを確認すると生きている。しかし、Yahooメールから発信したメールは、転送されてこない。
帰宅後、即調査すると、ファイルシステムがすべてリードオンリーに...
とりあえず、インストールディスクで"linux resucue"で起動して、fsckを試みる。
# lvm vgscan
# lvm vgchange
# lvm lvs
# fsck -fy /dev/VolGroup00/LogVol00
修復できたかに見えたが、再起動するとKernel Panic。「ジャーナルが無い」ということなので、tune2fsで追加。ジャーナルも壊れてしまったのだろう。
# tune2fs -j /dev/VolGroup00-LogVol00
とりあえずは、これで起動するようになったが、即HDDの入れ替えなどの対策を施さないといけないな...
2013年7月アーカイブ
RMapsやOruxMapsで使える地図を作成するソフト。
本家は、Mobile Atlas Creator | Free software downloads at SourceForge.netのようだが、ここでダウンロードできるMobile Atlas Creator 1.9.13.zipでは、Google Mapsなどのデータがダウンロードできない。
そこで、Downloads - robertprojects - SVN repository of my projects - Google Project Hostingから、Mobile Atlas Creator 1.8.zipを取得して、展開。
ちなみにTWの人がつくったらしい私家版もある。
Mobile_Atlas_Creator_1.8_SQLite.zip - android-map - Mobile Atlas Creator 1.8 (Official Edition + SQLite Libs + Settings for "Big Planet Tracks SQLite" format (zh-TW)) - Solutions to Offline Google Maps for Android-powered phones. - Google Project Hosting
Mobile Atlas Creatorを実行して、まず最初に行なうのは[Settings]。
[Map source]-[Google Maps]で[language]に「ja」と手打ちする。こうするとGoogle Mapsが日本語版になる。
そして、[Enabled Map Sources]で不要と思われる地図をはずしておく。
[Map size]は最大値の「1048575」にしておく。
[Directories]では、データ保存用のディレクトリを指定しておくとよいだろう。
実行画面では、基本的に左の設定画面を上から選んでいけば良い。
まず、取得範囲を右クリックによるドラッグで指定。地図の移動は左クリックドラッグ。
地図上の[Grid zoom none]で任意のzoom値を指定すると、地図上にグリッドが表示され、それに基づいた範囲指定を行なうことができる。
[Selection coordinates]は、地図上で右クリックドラッグで選んだ画面の緯度軽度が自動的に入力される。また、ここで数値入力することにより、範囲を変更できる。
[Map Source]では、「Google Maps」か「Yahoo Maps Japan」のどちらかだろう。
[Yahoo Maps Japan]は、すべての縮尺で日本語表示されるのだが、地方の細かい縮尺の地図は用意されていない。
「Google Maps」だと縮尺が粗い表示だと英語になってしまうが、拡大すれば日本語も表示され、地方まですべて細かい縮尺の地図が用意されている。
[Layer settings]は、「PNG」のまま。
[Tile format]で「JPEG-Quality 50」を指定すると、データベースが小さくなりそうなものだが、実験してみたところ2.6GBのデータでも変化がなかった。
[Zoom Levels]で、取得したい縮尺を選び、[Atlas Content]で[Name]に名前を指定して[Add Selection]する。
[Add Selection]された範囲は図中Aとして、[Zoom Levels]で複数の縮尺が選ばれていた場合、図中Bのように、[Atras Content]に追加される。
出力時には、Aが一つの地図データベースファイルとして出力される。
もし、別の範囲、別の縮尺の地図も同じファイルにいれたいのであれば、範囲指定、[Zoom Levels]指定、[Add Selection]を繰り返す。
この場合、つまり図中Aが複数あった場合には、複数のデータベースファイルが出力される。
OruxMapsの場合(RMapsでは未確認)、このとき同じAの内部のBの範囲は完全に同一でなければならない。つまり範囲の異なる別のAの中のBの1つを、別のAに移してはならないということ。
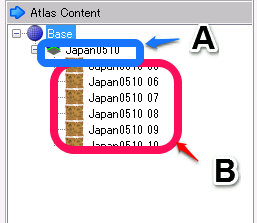 [Atlas settings]は「RMaps SQLite」。[OruxMaps]では「OruxMaps SQLite」。
[Saved profiles]で、適当な名前をつけて[Save]する。「Base」とすれば作成されるファイル名は「Custom Base.sqlitedb」になる。
そして、[Create atras]。
ステータスウィンドウが開いたら、即[Ignore download errors and continue automatically]にチェックして、ダウンロードが終るのをひたすら待つ。
RMapsで使うのであれば、作成した地図を/SDCard/rmapsmaps/Base.sqlitedbとしてコピーして、RMapsで設定してやればOK。
[その他]-[設定]-[ユーザー定義の地図]でBase.sqlitedbにチェック(これをしておかないと、[地図]メニューでその地図が表示されない)。
そして、[地図]でBase.sqlitedbを選ぶ。
選んだときに、大きなファイルだと「マップファイルの最小最大ズームデータを更新中」と言うメッセージが出て、使えるまでにとても長い時間がかかる。
[Atlas settings]は「RMaps SQLite」。[OruxMaps]では「OruxMaps SQLite」。
[Saved profiles]で、適当な名前をつけて[Save]する。「Base」とすれば作成されるファイル名は「Custom Base.sqlitedb」になる。
そして、[Create atras]。
ステータスウィンドウが開いたら、即[Ignore download errors and continue automatically]にチェックして、ダウンロードが終るのをひたすら待つ。
RMapsで使うのであれば、作成した地図を/SDCard/rmapsmaps/Base.sqlitedbとしてコピーして、RMapsで設定してやればOK。
[その他]-[設定]-[ユーザー定義の地図]でBase.sqlitedbにチェック(これをしておかないと、[地図]メニューでその地図が表示されない)。
そして、[地図]でBase.sqlitedbを選ぶ。
選んだときに、大きなファイルだと「マップファイルの最小最大ズームデータを更新中」と言うメッセージが出て、使えるまでにとても長い時間がかかる。
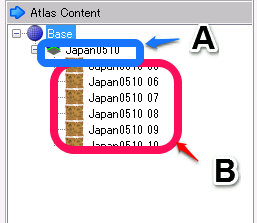 [Atlas settings]は「RMaps SQLite」。[OruxMaps]では「OruxMaps SQLite」。
[Saved profiles]で、適当な名前をつけて[Save]する。「Base」とすれば作成されるファイル名は「Custom Base.sqlitedb」になる。
そして、[Create atras]。
ステータスウィンドウが開いたら、即[Ignore download errors and continue automatically]にチェックして、ダウンロードが終るのをひたすら待つ。
RMapsで使うのであれば、作成した地図を/SDCard/rmapsmaps/Base.sqlitedbとしてコピーして、RMapsで設定してやればOK。
[その他]-[設定]-[ユーザー定義の地図]でBase.sqlitedbにチェック(これをしておかないと、[地図]メニューでその地図が表示されない)。
そして、[地図]でBase.sqlitedbを選ぶ。
選んだときに、大きなファイルだと「マップファイルの最小最大ズームデータを更新中」と言うメッセージが出て、使えるまでにとても長い時間がかかる。
[Atlas settings]は「RMaps SQLite」。[OruxMaps]では「OruxMaps SQLite」。
[Saved profiles]で、適当な名前をつけて[Save]する。「Base」とすれば作成されるファイル名は「Custom Base.sqlitedb」になる。
そして、[Create atras]。
ステータスウィンドウが開いたら、即[Ignore download errors and continue automatically]にチェックして、ダウンロードが終るのをひたすら待つ。
RMapsで使うのであれば、作成した地図を/SDCard/rmapsmaps/Base.sqlitedbとしてコピーして、RMapsで設定してやればOK。
[その他]-[設定]-[ユーザー定義の地図]でBase.sqlitedbにチェック(これをしておかないと、[地図]メニューでその地図が表示されない)。
そして、[地図]でBase.sqlitedbを選ぶ。
選んだときに、大きなファイルだと「マップファイルの最小最大ズームデータを更新中」と言うメッセージが出て、使えるまでにとても長い時間がかかる。
実際の地図分割
ファイルシステム上1ファイル2GBの制限があるので、日本全土の全縮尺の地図をひとまとめにはできない。 RMapsでは手動で、SDmapsでは自動で地図切り替えを行なうことになる。 その地図の分割方針は以下のとおり。 実験の結果、Zoomレベル5から17を取得する場合、Zoomレベル8の1セル相当を選んだ場合、総地図データファイルの大きさは2.50GBGBになる。 実際には道の曲がり具合いを確認する程度であればZoomレベル16程度で十分で、市街地の建物の名称表示が必要でもなければZoomレベル17までダウンロードする必要はない。逆に、Zoomレベル17まで必要になるようなところでは、電波は来ていると考えていいだろう。 よってZoomレベルが5から7までの日本全体をまず取得、そして次にZoomレベル8から16までの範囲はZoomレベル8の3(2+alpha)セル程度を選ぶのが良いだろう。 ということで、日本全土を適度に分割した配置図を作成して、それを元に範囲を決定してダウンロード。さらに、配置図のpdfをAndroidにも入れておくことにした。日本地図データ
上記作業を行っている最中に、OruxMaps オフライン地図の作り方|南房総ツーリング日記にて、Mobile Atlas CreaterのOruxMaps用日本地図作成設定ファイルがmobac-profile-Japan-roma.zipとして公開されているのを見つけた。 これを使って、RMapsフォーマットではrootツリー以下がすべて一つのファイルになるのに対し、OruxMapsフォーマットではエリアごとにファイルが分かれるのがわかった。 そのため、そのままRMapsで使うことはできないが、このファイルを元にRMaps用の設定ファイルを作成することができそうだ。 そして、さらにOruxMapsも試してみよう。 この設定ファイルでは、Zoomレベル15までしか収録されていなかったので、まず、各地方にZoomレベル17までの設定を追加。 この結果、ファイルサイズがかなり大きくなるので、北海道(北南)、東北...など、地域をごとの設定ファイルに分割(RMapsではファイルを分割しないとどうにもならないし、エリアごとに分割されるOruxMapsでもMobile Atlas Creatorが。タイルの総量が大きすぎて処理できないとメッセージが表示される)。 分割の結果、1ファイルが2Gを越える場合は、さらに複数のエリアに分割していく。
地方に行って電波が届かないときのために、オフラインで使用できる地図についてリサーチしてみた。
一番情報が多いのがRMaps。その次がOruxMapsだろうか。日本製では地図ロイド&山旅ロガーというのもあった。それぞれ、使用する地図形式は違う。
地図資産のある、GM_Lite形式の地図をAndroid上で利用できるGM_Lite for Androidもある。
また、RMapsの形式の地図を利用できるSDmapというアプリもあった。
RMaps
SQLite形式で地図を保存する。そのためデータ量が増えるとファイルが2GBを越えてしまい、1つのファイルで保存することができない。地図を切り替えて使用することになる。 Mobile Atlas Createrで地図をダウンロードしてオフラインで使うことができる。OruxMaps
SQLite形式のDBで地図を保存する。 地図の自動切り替え可能。 Mobile Atlas Createrで地図をダウンロードしてオフラインで使うことができる。地図ロイド
地図ロイド for Android 国土地理院の地図が使えるので、将来的にも地図が提供され続ける可能性が高い。 開発者が日本人でドキュメントが整理されている。 Android上で地図データを取得できるが、地図データはあくまでもキャッシュであり、一度に取得できる範囲も限られているようだ。SDmap
V-Tails/Android/SDmap RMapsのSQLite形式の地図を利用するが、地図の自動切り替えに対応している。 開発者が日本人でドキュメントが分かりやすい。 現在開発が進行中。 Google Playには登録されておらず、V-Tails/Android/SDmapよりダウンロードする。GM_Lite for Android
GM_Lite形式の地図をAndroid上で利用できる。ただし、各地図の画像を個別ファイルに保存するGM_Liteは、SDカードの領域を大量に消費しそうだ。 とりあえず、RMapsを使ってみることにした。
DVD-VideoのVOBファイルからMPEG2ビデオを抽出するためにインストール。
「Pro版の3倍遅い」というような、メッセージが表示されたのがちょっと気になるが、まあいいだろう。
ビデオカメラ取り込み用のPanasonic製ソフトウェア。
USBでPCに接続すれば、ファイルを見ることができるので、ソフトウェアも必要ないのかもしれないが、とりあえずインストール。
直接DVD-RやBD-Rなどに書き込む機能、編集機能もあるようだが、果たして使うのだろうか。
とりあえずは、基本的には直接のファイルコピーで作業を行ない、いろいろと機能を試していこう。
もともとはGoogle Readerのビューワーだったが、終了に伴いfeedlyに対応したRSSリーダー。
feedly純正のAndroidアプリもあるが、そちらは同期ができずオフラインでの閲覧には使えない。
もっとも、gReaderの方は、feedly純正よりも動きが重く、常に快適な電波環境にいるという船底ならばfeedly純正の方が使いやすいだろう。
僕は、電波環境はあまりよろしくない場合が多いので、gReaderを選んだ。
- 同期
- [自動更新] 有効
- [更新間隔] 4時間
- [アイテム数の制限] 1000
- [2方向同期]-[サーバー側] チェック
- オフライン購読
- [オフライン用の同期処理] 有効
- [アイテム数の上限] 1フィードごとに200個まで
- [キャッシュの自動読み込み] チェック
- [自動的に閲覧モードで開く] 有効(通常のみ、簡易のみ、も試してみたい)
- オフライン購読
- [完全なコンテンツを読み込む] チェック
- [完全なコンテンツのフォーマット] 簡易
- [フィードの画像をキャッシュ] チェック
- 通知
- [通知を有効にする] チェックを外す
- キャッシュ
- [ストレージプロバイダー] 内部ストレージ
- [既読アイテムを自動クリーンアップ] 2日
- [未読アイテムを自動クリーンアップ] しない
- [キャッシュされたアイテムを保持] チェックを外す
- [画像キャッシュの自動削除] 1000
- 閲覧に関する設定
- [すべて既読にする場合に確認] チェック
- [画像の読み込み] 有効
- [自動的に閲覧モードで開く] チェック
IPアドレスからホスト名を、またホスト名からIPアドレスを取得、さらにNICの国別IP割り当て表から、そのIPアドレスの国名を取得するソフト。
AtlantisDo.comから、ip2host_102.zipをダウンロードして、展開、Programsにコピーする。
初回起動時にはAPNICのデータしか読み込まないので、[追加]メニューですべての地域を読み込んでから使用する。
[My DELL]-[Dell Backup and Recovery]-[リカバリメディア]-[ファクトリ バックアップ]を選んで工場出荷時イメージのコピーをUSBメモリに作成した。
最初、バックアップに失敗したようで、USBメモリを1GBしか使用しなかったが、結局、9.58GBを使用した。
その他に、「Apps & Drivers」のバックアップもあるが、出荷時イメージに戻せるのであれば、特に必要ないだろう。
LISMO Portが、今年の終わりにはサポートを終了するらしい。
まあ、もうフィーチャーフォンの面倒は見ていられないということだろう。
だが、とりあえずバックアップや写真の取り込みを行なわなくてはならないので、インストール。
今後のために、インストールバイナリは確実に保存しておかないと。
とりあえず、USBドライバダウンロードページからW63CA用ドライバをダウンロードする。
AUのLISMO PORTダウンロードサイトからカシオのサイトに移動して、W63CA用のMicrosoft Windows 7 32ビット版/Microsoft Windows 7 64ビット版/Windows Vista 64ビット版USBドライバ「W63CAUSBDriver.exe」をダウンロード。
「Windows 8 パソコンへのUSBドライバインストール/アンインストールについてはこちら」を参考にWindows 7向けの互換性設定を行い、インストール。
そして、AUのLISMO PORTダウンロードサイトから、LISMO PORT 5.100「lp_5100_ful.exe」をダウンロードしてインストール。
VictorのDVD-RをAmazonで購入した。
最初、rodemでライティングしたのだがImgBurnでベリファイに進むとエラーになる。
おかしいと思い、ベリファイに失敗したディスクをearthで読むとちゃんと読める。
rodemのドライブをクリーニングしてみたがやはりダメ。
つまり、このディスクはrodemでは読み込めないということだ。
試しに、TDKのDVD-Rを購入して使ってみたところ、問題なくrodemでも読むことができる。
どちらも台湾製なのだが、とりあえずしばらくはVictorに手を出すのはやめよう。
というか、安全を考えればやっぱり国産の太陽誘電だな。
ちょっとけちって、肝心のデータが消失したのでは意味がない。
- メーカー: Victor
- 型番: VD-R47TAT50
- 原産国: 台湾
- 事業者名: ビクターアドバンストメディア株式会社
- メーカーID: RITEKF1
- 価格: 933円(税込)
- メーカー: TDK
- 型番: DR47PWC50PUE
- 原産国: 台湾
- 事業者名: イメーション株式会社
- メーカーID: CMC MAG. AM3
IEのバージョン違いによる違いを確認するために、IETesterをインストール。
My DebugBar | IETester / Browser Compatibility Check for Internet Explorer Versions from 5.5 to 10より、install-ietester-v0.5.2.exeをダウンロードして実行。
まあ、実際問題IE6以前でなければほぼ問題ないのだけれど、はやいところIE6以前が駆逐されないかな。まあ、あと半年。XPのサポートが切れれば、ベンダーのサポートがあるOSのみに対応という名目にすれば、IE6を考慮する必要はなくなるはず...
Feedlyに移行して数日がたったが、主に日経系のRSSでYahoo pipesを通すと記事が重複して表示されてしまう。
まあ、Yahoo pipesを通すのは、広告を消す為だけなので、別途対策を行なうことにした。
問題になっているのは、日経系のPCで見るフィードのみ。そこで、pipesを通さずに、クライアント側で対策をすることにした。
Greasemonkeyで動作する「Feedly NG Filter」。ルールにマッチするアイテムを既読にして取り除くという仕組み。
まず、Greasemonkeyをインストールして、
次に、Feedly NG Filter for GreasemonkeyからFeedly NG Filterをインストールした。
インストールすると、Feedlyの左のフィード一覧に「NG 設定」という項目が表示されるようになる。ここで詳細な設定ができるのだが、すでに「AD、PR」については設定されておりこれだけで十分とても快適。
Feedly NG Filterを使うために、Greasemonkeyをインストールした。
Greasemonkey 1.9より、インストール。
USBメモリがDELLのファクトリーイメージバックアップで使えなくなってしまったので、earthで領域解放、確保してフォーマットしようとしたが、ミスって外付けUSDハードディスクに対して操作してしまった。
ファイル操作はしていなかったので、再度領域解放。
そして、復旧を試みる。
まず、EaseUS Partion Recovery 5.6.1をダウンロードしてインストール。
が、ロストパーティションを発見後、先に進めない。
そこで、Mini Tool Partition Wizardを使用してみることにした。
「Free download Magic Partition Manager Software, partition magic alternative, free partition magic, partition magic Windows 7 and server partition software - Partition Wizard Online」からHomeバージョンのpwhe8.exeをダウンロードしてインストール。
メニューの[Wizard]-[Partition Recovery Wizard]でパーティションを選んで復元。
ただし、これだけでは使えるように戻らないので、[コントローパネル]-[コンピュータの管理]-[ディスクの管理]でドライブ文字をつけるとアクセス可能になった。
ふぅ。
先日Flashのダウンデートをしてしばらくして思い出した。
10.3は、2013年7月9日でサポート切れになってしまうのだった。
ということで、11.7に戻すことにした。
Adobe Flash Playerの配布 | Adobeより、install_flash_player_11_plugin.exeをダウンロードしてインストール。
実はこの入れ直しで、「うまく動いてくれるかも」という期待もあったのだが、いまのところはうまく動いているようだ。
また、うまく動かなくなったら、もう保護モード無効を試すしかないか...この対策だけだと、完全に不調が解消しないようだが。
が、しばらくしたら結局Flashでの応答停止状態は再発。
とりあえず、キャッシュを消したら、一度はいい感じになったのだが、しばらくたつとやはりダメ。
そこで、保護モードを無効にすることにする。
参照したページ、「Flash Player 保護モードのトラブルシューティング(Firefox | Windows)」によればFirefoxとの互換性を解消したとなっているが、本当に確認したんだろうか。
C:\Windows\SysWOW64\Macromed\Flash\mms.cfgの"ProtectedMode=0"という行を追加。
なお、このファイルは管理者モードでないと開けない。
とりあえずは、これで今のところ動作中。
新規購入したDELLのファクトリイメージバックアップ用に8GBのUSBメモリを購入したが、9.6GBが必要だということが判明。
そこで、Amazonで再度16GBの容量のものを購入。
もちろん、もっと安い海外メーカーのものはあるが、バックアップに信頼性が無いものを使っても仕方ないので、BUFFALOで一番安いものを選択。
1,527円(税込み、送料無料)。
 BUFFALO USB3.0/2.0用 フェリチタ USBメモリー ホワイト 16GB RUF3-KW16G-WH
BUFFALO USB3.0/2.0用 フェリチタ USBメモリー ホワイト 16GB RUF3-KW16G-WH
 BUFFALO USB3.0/2.0用 フェリチタ USBメモリー ホワイト 16GB RUF3-KW16G-WH
BUFFALO USB3.0/2.0用 フェリチタ USBメモリー ホワイト 16GB RUF3-KW16G-WH