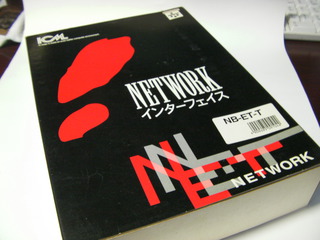Evernoteへ座標情報を付加して訪問先を直接打ち込んでやればいいかなと思っていたが、やはり、訪問先を選択入力できるのは魅力なので、Foursquareを使うことにする。
あくまでも、自分のために記録することだけが目的なので、非公開でRSSをblogtrotter経由でEvernoteに送るだけ。
2012年6月アーカイブ
Wi-Fi接続している端末と、ブラウザ経由でファイルのやり取りをできるアプリ。
機能としてはAirDroidの主たる機能とほぼ同じだが、ファイル転送の安定性は以前AirDroidを試したときよりも安定しているようなので、auスマートパスが使える間は、こちらをつかうことにした。
位置情報をEvernoteに入れたい。
ライフログって言うほどのものではないが、訪問先を記録しておきたいという事はあるものだ。
最初は、Foursquareを考えたが、別に共有したいわけじゃないし、そもそも、自分の現在位置を他人にばらまきまくるなんて...
ということで、人に見せたいならFacebookでいい。
そして、人に見せる必要がないならEvernoteに直接書き込めば良い。まあ、この場合チェックインはできないので、実際の訪問先を手で打つ必要は出てくるけれども。
myENをフォローして、送られてくるDMのリンクを表示することによって、「@myEN ...」とツイートすると、Evernoteにノートが作られるのだが、これは僕の求めていることじゃない(まあ設定したが)。
TwitterのツイートすべてをEvernoteに保存したいのだ。
そこでtwitterのRSSを使ってblogtrottrでメール送信しようと思ったが、ツイエバを使うことにした。
ツイエバでは1日分のツイートをまとめてしまう点は僕としてはマイナスだが、ツイートだけでなく、DMやリツイートなども保存できるのでいいだろう。まあ、どうせそんなにつぶやかない。
Cygwinからsetup.exeをダウンロードして、Current(1.7.15-1)をインストール。
PATHにcygwin1.dllの場所(C:\cygwin\bin)を追加で完了。
TeraTermのインストール時にCygtermをインストールしていなかったので、teraterm-4.71.exeを実行して、上書きインストール。
「Cygterm here」を追加オプションを選択しておくと、便利。
Cygtermの設定は、若干変更する必要がある。
[設定]-[その他の設定]で[Cygwin]を選んで、と行きたいところだが、UACで書き込みエラーになるため、C:\Program Files (x86)\teraterm\cygterm.cfgを直接編集する。
「/KR=SJIS /KT=SJIS」を「/KR=UTF-8 /KT=UTF-8」に変更。
「LOGIN_SHELL = Yes」に。
なぜか、カーソルがプロンプトの前に移動してしまう...まあ実害はそれほどないのでとりあえず放置。
2012/06/22 なぜか、起動したら、上記のカーソルの問題は発生しなかった...
特定のサービスに預けてしまうのはできれば避けたいのだが、このサービスはEvernoteに転送できるようなので、下書き(ねたあつめ?)ツールとしてはちょうどいいと思って登録。
位置づけとしてはあくまでも書籍詳細情報取得ツールなので、中止になってもダメージはない。
とりあえず、IDを登録してEvernoteへの転送を設定した。
ちょっと面倒なのが、登録したい書籍を最初に検索すること。タイトルやISBNなどの情報を手で入力しなくてはならない。
iPhoneではバーコード読み取りから登録までを一括でやってくれるアプリがあるが、Android用はまだない。
そこでQRコードスキャナーをインストールして、ISBNを読み取りメディアマーカーの登録用URLを作成して直接アクセスするようにする。
QRコードスキャナーで[設定]-[カスタム商品サーチURL]を以下に設定して、実際に読み取った後[カスタムサーチ]を実行すると、即登録完了。Evernoteにも自動転送される。
http://mediamarker.net/u/ユーザID/search9?code=%s&cat=9&srh=1&auto=1もう、読書Blogは読みたい本っていうジャンルはいらないかな。Evernoteに入れて、[読みたい]タグを付けておけば、それでいいかも。 参考: Android端末からメディアマーカーへ簡単に登録する方法 - Gadget People(ガジェットピープル) [旧:Pの処方箋]
バーコードスキャナ。
読み込んだバーコードの値をURLの任意の場所に入れて、ブラウザでアクセスすることができる。
標準で搭載されているバーコードスキャナでも、読み取りそのものには不自由がなかったが、読み込んだ値を入れた任意の文字列を作成する機能が欲しくて導入した。
標準のものも、末尾にのみ読み込み文字列を付加することはできるようなのだが...
ダウンロード: QRコードスキャナー - Google Play の Android アプリ
用途ごとの複数のブログ、Facebook、twitter他。
ライフログというほどのものではないが、すべての更新情報を一カ所にまとめたい。
まずblogの更新情報をEvernoteに反映させることにした。
そこで、blogtrottr。RSSの更新をメールで送信するサービス。メールのSubjectもある程度指定できる。
これと、Evernoteのメールによるノート作成により、ブログのデータをEvernoteに転送することができる。
メールのsubjectで、Evernoteに取込み時にノートブック及びタグを選択可能できる。
以前は、ノートブック名とタグの両方を指定することはできなかったようだが、今はできるようになっているようだ。
そこで、logsというノートブックを作り、それぞれのブログ名のタグをつけることにする。
これであれば、Facebook、twitterなどもタグをつけて区別すればいいだろう。
- ノートブック:@ノートブック名
- タグ:#タグ名
純正の電話帳があまりに使いにくいので試してみることにした。
使い勝手は、個人の好みもあるので、やはり実際に使ってみないとわからない。
ネットワーク接続をいっさい行なわないというのが好感が持てる。
高速の連続撮影を行なうカメラアプリ。
撮影中は画像はメモリに一時保存された後、撮影後にストレージに保存されるので、かなりの高速撮影が可能だ。
これは、シャッターチャンスを逃さないためにはかなり使えるかもしれない。
2012-06-27追記
撮影したデータは、SDカードのFastBurstCameraフォルダに保存される。
ダウンロード: Fast Burst Camera Lite - Google Play の Android アプリ
解説: 『Fast Burst Camera Lite』~スポーツや動物の撮影に最適!高速撮影でシャッターチャンスを逃さないカメラ~ | andronavi スマホアプリが見つかる!
OEIC運営団体(IIBC)が提供する英語学習アプリ。2nd Seriesも合わせてインストール。
Evernote製の写真加工ソフト。
加工と言っても、文字や矢印などの図形を書き込むためのもの。
写真をメモとして使用するときなどに使えそうなので、インストールしてみた。
ダウンロード: Skitch - Google Play の Android アプリ
奥様と出かけたときに便利そうなのでインストール。
ひょっとして、evernote-modeがうまく動かないのは、Meadow2(Emacs 21ベース)だからではないか?
そう思ったので、Meadow3への移行を考えた。
まず、VMWare上でMeadow3の動作をテストすることにした。evernote-modeだけの為に、現在の環境をすべて捨てるわけにもいかないし。
とりあえず、Meadow3をインストールして、素のevernote-modeのみのテストを行う。
earth上で起きていたエラーは発生しなかったものの、まだ動作には至らない
:29:in ... : 126: c:/ruby/lib/ruby/1.9.1/i386-mswin32/openssl.so (LoadError)
これ以上の追及はあきらめ、evernote-modeの使用を断念する。
さらに、現在のMeadow環境をVM上に構築してテストを行ってみた。
追加ライブラリはemacs-w3m、mule-ucs、html-helper-mode、gnuserve、lookupをインストール。
自前の.emacsではいろいろ問題がある事を確認。
現在、大きな不自由を感じているわけではないし、とりあえずはMeadow2のままでもいいだろう。
移行はとりあえずペンディング。
Evernoteも常用するようになってきたので、Emacsからも使えるようにしたい。
文章を書くのであれば使いやすいエディタでないと、書くこと自体がおっくうになってしまう。
以下のページを参考にして、evernote-modeの導入を行った。
2011-08-25 - デジタルとアナログと。理論も?
ruby
Ruby-mswin32 (ja)より、64bit版のruby-1.9.2-p0-x64-mswin64_80.zipをダウンロード。 展開して、c:\にコピー、Pathにc:\ruby\binを追加する。必須ライブラリ
http://jarp.does.notwork.org/win32/よりgdbm-*-mswin32.zipをダウンロード DEAN LEE:/DEV/BLOG(ちょっと探す必要あり)よりOpenSSL for windowsをダウンロード これらのバイナリ(binディレクトリ)をrubyq/binにコピー。evernote-mode
http://code.google.com/p/emacs-evernote-mode/より、evernote-mode-0_41.zipをダウンロードして展開する。 ドキュメントどおりにインストールしてみたがうまく動作しない。tree-widgetが存在しないのは、別途導入したが、menu-barへEvernoteを追加するところでエラーが出ているようだ。 Meadow3にてテストしてみたが、少し先に進んだものの、やはり動作には至らず。 導入を断念。
DIGNOの契約後すぐに申し込んだau HOME SPOT CUBE。要するに無線アクセスポイントだろう。
今申し込めば、レンタル料金がずっと無料ということなので、試しに申し込んでみた。実際には、すでに無線アクセスポイントはあり、家中で接続可能なので必要ないのだが、ちょっと興味があったのだ。
手元に届いて、見たところ小さくてデザインがいい。そして、DIGNOとの接続も紙一枚の簡単な説明書を見るだけで終わった。Wi-Fiを使いたいだけなら非常に楽でいい。
 ところが、付属の説明書をパラッと見てみたところ、これはルーターとしても動作するようだ。
現在、無線アクセスポイントは、NTTのひかり電話ルーターにオプション契約のカードを刺すことで実現している。このオプションレンタル量は315円で、1年で3,700円程度。
au HOME SPOT CUBEを使えばその分は節約できるが、どうせ今の携帯電話の価格設定が変わらなければ2年後にはauやめてDocomoになりそうだし、コンセントも一つ余分に使ってしまうのもちょっと嬉しくない。
とりあえずは、しまっておくことにするかな。
ところが、付属の説明書をパラッと見てみたところ、これはルーターとしても動作するようだ。
現在、無線アクセスポイントは、NTTのひかり電話ルーターにオプション契約のカードを刺すことで実現している。このオプションレンタル量は315円で、1年で3,700円程度。
au HOME SPOT CUBEを使えばその分は節約できるが、どうせ今の携帯電話の価格設定が変わらなければ2年後にはauやめてDocomoになりそうだし、コンセントも一つ余分に使ってしまうのもちょっと嬉しくない。
とりあえずは、しまっておくことにするかな。
 ところが、付属の説明書をパラッと見てみたところ、これはルーターとしても動作するようだ。
現在、無線アクセスポイントは、NTTのひかり電話ルーターにオプション契約のカードを刺すことで実現している。このオプションレンタル量は315円で、1年で3,700円程度。
au HOME SPOT CUBEを使えばその分は節約できるが、どうせ今の携帯電話の価格設定が変わらなければ2年後にはauやめてDocomoになりそうだし、コンセントも一つ余分に使ってしまうのもちょっと嬉しくない。
とりあえずは、しまっておくことにするかな。
ところが、付属の説明書をパラッと見てみたところ、これはルーターとしても動作するようだ。
現在、無線アクセスポイントは、NTTのひかり電話ルーターにオプション契約のカードを刺すことで実現している。このオプションレンタル量は315円で、1年で3,700円程度。
au HOME SPOT CUBEを使えばその分は節約できるが、どうせ今の携帯電話の価格設定が変わらなければ2年後にはauやめてDocomoになりそうだし、コンセントも一つ余分に使ってしまうのもちょっと嬉しくない。
とりあえずは、しまっておくことにするかな。
バイナリファイルをチェックする必要が発生したので、以前使っていたB'zバイナリエディタをインストールすることにした。
以前の場所にはもはやサイトが存在しなかったので、新しいc.mos's home pageを見つけたが、手元にあったBz162.zipからバージョンアップはしておらず、展開、コピーして使用した。
その後、c.mosの日記::VZ,BZ等の話題はこちらにて、1.63dおよび他の人が作ったパッチを発見したが、1.62で問題なく使えているので、1.62のままにした。
MPEG4ファイルを無劣化で編集するためにインストール。
Squared 5 - MPEG Streamclip video converter for Windows XP/Vista/7からMPEG_Streamclip_1.2.1b5.zipをダウンロードして展開。c:\Programsにコピーした。
選択範囲のキーフレーム前後でキーフレームから外れている部分についてはどう処理しているのかは不明だが、動作を見る限りでは、ほぼ再エンコードなしで出力しているのは間違いない。
それほど厳密な動作を必要としているわけではないので、一部再エンコードか、一番近いキーフレームを選択範囲としているのかは、深く追究しないことにする。
結局、コマンドラインでのMPEG4タグ付与は、neroAacTagでやってみることにした。
Nero - Download Nero AAC CodecよりNeroAACCodec-1.5.1.zipをダウンロードして展開。
neroAacTagでタグを付与することができる。
そして、展開された実行ファイルをすべて\usr\binにコピーする。
コマンドラインからはUTF16ではなくSHIFT-JISで入力しても大丈夫そうだ。
MPEG4すべてのタグをサポートしているわけではないが、とりあえず自分で使用するタグについては使うことができるので問題はなさそうだ。
FacebookのつぶやきをBlog形式で見ることのできるアプリ、FBログ。
が、これを使うことにしたのは、それよりもEvernoteにFacebookの投稿を保存できるから。Evernoteに、BlogやFacebookへの投稿をまとめてしまおうと考えたからだ。
できれば、グループへの投稿も保存できるとベストなのだが。それとも、できるのかな。まあ、こんどグループへの追加をするときに見てみよう。
AndroidにはGoogle Mapのナビがあるので、それほど必要無いかと思っていたが、auスマートパスで無料で使えるので試しにインストールしてみた。
長野に行った時に使ってみたところ、音声のタイミングや表示もなかなかいい。運転しながらだとホルダーがないとちょっと辛いが、助手席で使うなら充分。
ただ、GPSと地図ダウンロードのため電池の消耗が非常に大きいのは難点ではある。補助バッテリーが必須だろう。
頻繁に使うなら、これだけのためにauスマートパスに加入していてもいいと思う。どうせ、単独で加入するのと100円も変わらない。
とりあえず、しばらくはナビも必要そうなので、その間はauスマートパスも続けてNAVITIMEドライブサポーターを使ってみよう。
一部のビデオファイルの管理をrodemに移すことにした。
そこで、WhiteBrowserのサムネイルを作るために、CCCPをインストールする。
CCCP - Combined Community Codec PackからCombined-Community-Codec-Pack-2011-11-11.exeをダウンロードしてインストール。
このままではサムネイルを作ろうすると、「ピンが接続されていません」というエラーが出るが、CCCP Settingで「Alternative H.264 Decoders LAV Video(CCCP)」にチェックを入れたところ、無事サムネイル作成完了。
ビデオのデータを、Windows Media Playerで管理しようと思ったが、ライブラリの登録を削除できないデータがあったり、すでに存在しないファイルが削除されなかったりなど、いろいろ問題が...
そこで、まず[整理]-[メディア情報への変更の適用]を試してみる。が、10時間放置しても、0%のままいっこうに進まない。
そこで、一度ビデオライブラリからビデオがあるフォルダを登録解除してWMPを終了。再度WMPを立ち上げ、ビデオライブラリにフォルダを登録してみた。
しかし、やはり正常に登録しなおされない。
さらに、ライブラリに登録されていないフォルダのファイルの登録を手動で削除してみるが、やはり削除されない。
たどり着いたのが、Microsoftの「表示、追加、または Windows Media Player 11 ライブラリ内のアイテムを削除することはできません。」から、ダウンロードできるFix Itツール"MicrosoftFixit.WinMediaPlayer.LB.82262695477208894.1.1.Run.exe"。
これを実行した結果、ライブラリが壊れていると診断され、初期状態へのリセットに誘導される。取っておきたいデータもないし、[OK]。
Windows Media Playerを立ち上げると、はじめて立ち上げるときのダイアログが表示される。そして、全てのライブラリを再構築。とりあえず、無事に現状のものは登録された。また、追加したファイルもライブラリにも正常に追加されている。
「Windows Media Player Network Sharing Serviceをいったん停止させて、\Users\ユーザー\AppData\Local\Microsoft\Media Player内の「Windowsメディアライブラリ」という種類のファイルを全部削除する。」という方法も見つかったが、これは、次回同じようなことがあったら試してみることにする。