一括置換用にTextSS.netをインストールしたが、やはりgrepは欲しい。
以前はJGREPを使っていたが、2003年を最後に新しいバージョンが出ていないので別のものを探してみる。
ということで、Vectorで探してインターフェースが一番好みに近そうなDavasを使ってみることにした。
置換した文字列を変換するだけなら、TextSS.netを使わなくてもいいかもしれないな。
Devas - namespace gimiteからDevas35b.zipをダウンロード。
展開してc:\Programsにコピーして、スタートメニューに適当にショートカットを置く。
2013年3月アーカイブ
改行を含む多ファイルの一括置換を行ないたくなった。
sedやperlとシェルを使って出来ないことはないが、堕落したのでWindowsのGUIを探す。
複数のHTML&テキストファイルを一括置換 TextSS.netのダウンロード : Vector ソフトを探す!からtss521.zipをダウンロード。
展開してc:\Programsにコピーして、スタートメニューに適当にショートカットを置く。
怒涛のHTML記述が必要になりそうなので、しばらく使っていなかったyahtmlを入れることにした。
が、なぜが、fiberを使ったプレビューが動作しない。
パスが通っていないのでフルパスを記述しているのだが、"command not found"担ってしまう。
どんな書き方をしても、エスケープをしてもうまく行かないので調べてみたところ、Elispのような話が見つかった。
とりあえず、patchをあててみたがダメ。
原因追求も面倒なので、fiber.exeをパスの通っているフォルダに放り込むという暴挙に出て解決。
当てたバッチはそのままにしておいた。
スマホで撮影した写真を一覧表示、共有などをできるアプリ。
整理したり共有したりするときに、日付順表示を簡単にできるものが欲しくて導入してみた。
「フォト整理 PiqUpカメラ」と比べて一覧取得の速度が段違いに速かったので、こちらを使うことにした。
ダウンロード: AU スマートパスより
スマホで撮影した写真をアルバム化、一覧表示、共有などをできるアプリ。
Ver 1.3.7
整理したり共有したりするときに、日付順表示を簡単にできるものが欲しくて導入してみた。
しかし、しばらく使ってみたがどうも、一覧を取ってくるときの動作が遅い。
picture managerを試してみたところ、動作速度がまったく違って快適だったので、アンインストールした。
ダウンロード: AU スマートパスより
DIGNOのバッテリーがとにかくもたない。
タスクキラーを入れてはいるが、正直、通信が大量に電気を消費しているのは間違いない。
CPUやメモリなんて、通信に比べれば消費量は微々たるもののはずだ。
ということで、通信を制限するアプリを入れてみることにした。
スリープ状態では15分(Balanced)か30分(Aggressive)ごとに、1回通信を許可するようになり、さらにAggressiveモードでは電池残量が指定した量以下になると。いっさい通信をしなくなる。
もちろん、通信といっても電話自体には影響はない。
細かい設定が可能な有料版もあるが、無料版で十分だろう。
似たようなアプリで、Deep Sleep Battery Saverというのもあるが、そちらは、かなり長時間の通信制限を出来るものの、WiMAXを制御できないらしいので、DIGNOでは使えない。
2013/04/01追記
このソフトの15分に1回の通信許可では、メールの新着を取得する程度で、GoogleReaderのフィードを取得しきることができない。
また、スリープからの復帰後、ネットワークが使えるまでに時間がかかり、必要なときにすぐ使用できないのはかなりのストレスだ。
電池のもちとのトレードオフでは、割に合わない気がするので使用を中止した。
最初Windows上で展開したものをコピーしようとしたが、なぜか、コピーが途中で止まってしまったので、MT-5_2_3.zipをまるごとコピーして、vm6上で展開。
ms-staticを/var/wwwに、それ以外を/usr/lib/cgi-binにmvして、mt-check.cgiで不足を警告されたperlモジュールをインストール。
基本的には、apt-getでインストールするが、atp-cache searchで見つからなかったものについてはCPANでインストールした。
# apt-get -y install perlmagick # apt-get -y install libgd-gd2-perl # apt-get -y install libhtml-html5-parser-perl # apt-get -y install libcrypt-dsa-perl # apt-get -y install libcrypt-ssleay-perl # apt-get -y install libmail-sendmail-perl # apt-get -y install libimager-perl # apt-get -y install libcache-memcached-perlCache::Fileだけは、見つからなかったので、
# cpan Cache::Fileドキュメントどおりにパーミッションを変更。 Movable Type 5.2 ドキュメント ドキュメントによれば、http://vm6.rally.or.jp/cgi-bin/mt/にアクセスしろとなっていたが、表示できなかったのでhttp://vm6.rally.or.jp/cgi-bin/mt/mt.cgiに直接アクセスして設定。 なお、このときドキュメントにはなかったが/usr/lib/cgi-bin/mtのパーミッションも開いてやらないと、mt-configが書き込めない。 MovableTypeのインタフェースもかなり良くなっている感じがする。
MovableType 5を試してみるために、テスト用環境をVMWareで作成することにした。
たまには、ということで、Ubuntuでやってみる。
仮想マシンはvm6と命名。
Homepage | Ubuntu Japanese TeamからUbuntu Desktop 日本語Remix 12.10(ubuntu-ja-12.10-desktop-i386)をダウンロードしてインストール。
いや、びっくりしたね。好みかどうかは別としてUIがとても進化している。twmを使っていた年寄りとしては異次元だ。
- キーボードにJapaneseを追加し、上のバー上でjaに変更する。
- インストール直後は、VMWareのネットワークがNATになっているので、ブリッジ設定に変更。
- とりあえず、IPアドレス(192.168.1.6)を設定。
- /etc/hostname、/etc/hostsのvm6への書き換え。
- Timezoneの変更。
- MySQL Server 5.5.29
- Apache2 2.2 Ubuntu Software Centerでは見つからなかったので、「apt-get install apatch2」。
WMP11によるDLNAサーバ化は、早々と断念して、別のDLNAサーバを探すことにした。
ということで、まずたどり着いたのが、Universal Media Server。
Universal Media Server Version 2.5.2.2(UMS-2.5.2.2.exe)をダウンロードして、インストール。
初回起動時にJavaのインストールを求められ、自動的にインストールされる。しかし、「PanasonicTV」を指定したのに、なぜかトランスコードがうまく行かない。
そこで、PMS for VIERAをダウンロードして使ってみた。
PMS for VIERA - トップページからpms-setup-windows-1.67.0-VIERA.exeをダウンロードしてインストール。
UMS1.5.2ベースとのこと。UMSのカレントバージョンと比べるとかなり古いが、まあ見れればいい。
起動してすぐ、DIGAを接続しても、やはり再生することはできなかったが、しばらくすると、UMSで見ることができなかったファイルをちゃんと見ることができた。もっとも、UMSでもしばらく待てば見ることができたのかもしれない。
どちらも、いろいろ細かい設定が可能なようだが、とりあえず見ることができたと言うところで、しばらくは起動さえも保留することにする。
まだ、いろいろと設定したいことがあるのだ。
とりあえずバージョンが古くても、安定して動きさえすればPMS for VIERAの方が、面倒なことを考えなくてよさそうだ。
DLNAサーバとしても動作させたいので、Windows UpdateでWindows Media Player 11を導入。
Universal Media Serverなんていうのもあるようだが、とりあえずは、Windows Media Playerで試してみることにした。
しかし予想どおり?、Mpeg4でエンコードしてしまったファイルについては、DIGAでは試聴できない。
まあ、WMP11くらいインストールしておいても悪くはないだろう、と自分に言い聞かせてあきらめる。
ハードディスクのバックアップ用にFastCopyをインストールした。
FastCopyからFastCopy211.zipをダウンロードして、展開、Setup。
earthのバックアップ用バッチファイルを改変して、タスクスケジューラに追加する。
スタートメニューから[すべてのプログラム]-[アクセサリ]-[システム ツール]-[タスク]を選択し、[スケジュールされたタスクの追加]。
HDC-AE2.0Kのユーザ向けの節電ソフト、エコ番人を導入。
HDC-AE2.0は対象製品とはなっていなかったが、これも試しに入れてみることにした。
エコ番人 Ver.1.70(ecoban170.exe)をダウンロードして実行すると、Setupファイルが展開されるので実行してインストール。
ディスプレイは対応機種ではなかったがとりあえず効果はあるようなので、HDDにも効果があることを期待して、スタートアップフォルダに入れてみた。
HDC-AE2.0は対象製品とはなっていないが、対応製品としてはWindows XPは含まれている。そこで、試しに入れてみることにした。
マッハUSB for HDD Ver.1.17(machusbhdd117.exe)をI Oデータの製品紹介ページからダウンロードして実行すると、デスクトップに展開される。
USBハードディスクを繋いで、展開された「マッハUSB for HDD.exe」を実行し、USBハードディスクを指定する。
その後、USBハードディスクを取り外して、また取りつけると有効になる。
展開されたフォルダ(machusbhdd177)は、エコ番人のインストールの時に作成されたc:\Program Files\I-O DATAに入れた。
NEC Express5800/S70 タイプhfには、BIOSにAHCIモードの設定がある。マニュアルにはAHCIモードの動作保証はしていないと書いてあるが、どうせならAHCIモードで動かしたい。
速いうちに試しておこうと、AHCIモードへの変更を試みることにした。
まずは、SATAモード変更支援ツール Ver.0.3 Rev.2(satamodetool03_2.zip)をSATAモード変更支援ツール(旧IDE→AHCI変更ツール)からダウンロード。
そして、Intelのダウンロードセンターから「Rapid Storage Technology」を検索して出てきた最新のドライバをダウンロード。
AHCI: Intel Rapid Storage Technology Driver for Intel Desktop Boards 11.2.0.1006(f6flpy-x86_11.2.0.1006.zip)
このAHCIドライバを展開して、SATAModeTool.exeを実行。iaAHCI.infファイルを指定してドライバのインストール。
再起動して、BIOSでAHCIモードにしてWindowsを起動するとドライバのインストールが行なわれる。そして再度再起動で完了。
NEC Express5800/S70 タイプhfの空き3.5inchベイに組み込み。作業自体はちょっと狭いが、簡単。
まずは、WD純正のWindows用Data Lifeguard Diagnostic v1.24(WinDlg_124.zip)をダウンロード、展開してインストール。
Western Digital Hard Drives, Network Drives, Media Players
とりあえず、QUICK TESTさらにEXTENDED TESTを行なった。所要時間は約4.5時間で、特に問題なし。
ここで、IDEモードからAHCIモードへの変更を行なった。
そして、1パーティションの基本パーティションを作成し簡易フォーマットを行なう。
Crystal Dew WorldからCrystalDiskInfo 5.4.25(CrystalDiskInfo5_4_2Shizuku.zip)とCrystalDiskMark 3.0.2e(CrystalDiskMark3_0_2eShizuku.zip)をダウンロードして、展開。
CrystalDiskInfoでのSMART値のチェックは問題なし。
一応CrystalDiskMarkでベンチマークを取る。
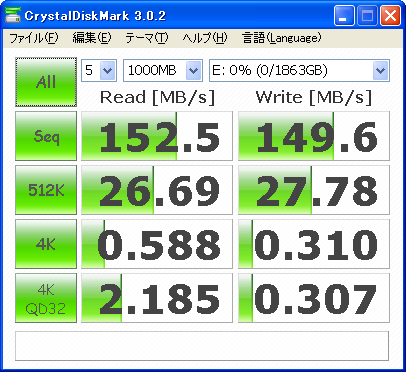 そして、WD AlignでXP用にパーティション開始オフセットを調整しようとしたのだが...
WD Alignのダウンロードは、まずユーザ登録、製品登録して、それから登録した製品のところから、ダウンロードに飛ばないとダウンロードできないという面倒な手順が必要。まあ、仕方ないか。
WD Align Windows - Powered by Acronis 2.0.111(AcronisAlignTool_s_n_2_0_111.exe)をダウンロード。さらに今回は使わないが、ついでにAcronis True Image WD Edition Software Ver.14192(tih_s_n_14192.exe)もダウンロードした。
そして、WD Alignをインストール、実行したのだが、なんとWD20EZRXが修正対象にならない。
仕方がないので、ExamDiskを使うことにした。
ExamDiskからExamDisk 1.30(ExamDisk180.zip)をダウンロードして、展開、実行。
まず、作成したパーティションをExamDisk上で[クリア]する。
そして、パーティションの新規作成。
[ボリューム ラベル]を「Data Disk」にして、[アクティブとしてマーク]のチェックを外す。
パーティションの作成からフォーマットまで行なわれる。
そしてCrystalDiskMarkでベンチマークを取って、自己満足にひたる。
そして、WD AlignでXP用にパーティション開始オフセットを調整しようとしたのだが...
WD Alignのダウンロードは、まずユーザ登録、製品登録して、それから登録した製品のところから、ダウンロードに飛ばないとダウンロードできないという面倒な手順が必要。まあ、仕方ないか。
WD Align Windows - Powered by Acronis 2.0.111(AcronisAlignTool_s_n_2_0_111.exe)をダウンロード。さらに今回は使わないが、ついでにAcronis True Image WD Edition Software Ver.14192(tih_s_n_14192.exe)もダウンロードした。
そして、WD Alignをインストール、実行したのだが、なんとWD20EZRXが修正対象にならない。
仕方がないので、ExamDiskを使うことにした。
ExamDiskからExamDisk 1.30(ExamDisk180.zip)をダウンロードして、展開、実行。
まず、作成したパーティションをExamDisk上で[クリア]する。
そして、パーティションの新規作成。
[ボリューム ラベル]を「Data Disk」にして、[アクティブとしてマーク]のチェックを外す。
パーティションの作成からフォーマットまで行なわれる。
そしてCrystalDiskMarkでベンチマークを取って、自己満足にひたる。
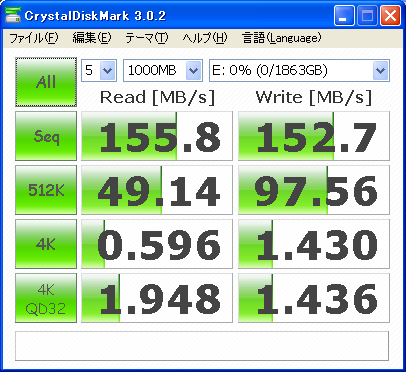 うん、かなり性能は向上している。
うん、かなり性能は向上している。
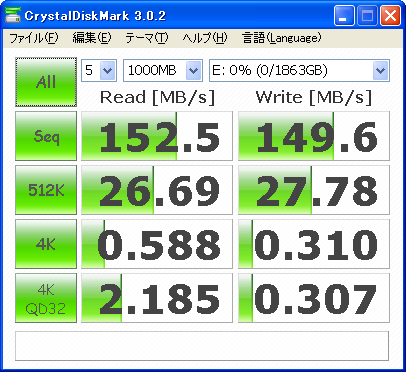 そして、WD AlignでXP用にパーティション開始オフセットを調整しようとしたのだが...
WD Alignのダウンロードは、まずユーザ登録、製品登録して、それから登録した製品のところから、ダウンロードに飛ばないとダウンロードできないという面倒な手順が必要。まあ、仕方ないか。
WD Align Windows - Powered by Acronis 2.0.111(AcronisAlignTool_s_n_2_0_111.exe)をダウンロード。さらに今回は使わないが、ついでにAcronis True Image WD Edition Software Ver.14192(tih_s_n_14192.exe)もダウンロードした。
そして、WD Alignをインストール、実行したのだが、なんとWD20EZRXが修正対象にならない。
仕方がないので、ExamDiskを使うことにした。
ExamDiskからExamDisk 1.30(ExamDisk180.zip)をダウンロードして、展開、実行。
まず、作成したパーティションをExamDisk上で[クリア]する。
そして、パーティションの新規作成。
[ボリューム ラベル]を「Data Disk」にして、[アクティブとしてマーク]のチェックを外す。
パーティションの作成からフォーマットまで行なわれる。
そしてCrystalDiskMarkでベンチマークを取って、自己満足にひたる。
そして、WD AlignでXP用にパーティション開始オフセットを調整しようとしたのだが...
WD Alignのダウンロードは、まずユーザ登録、製品登録して、それから登録した製品のところから、ダウンロードに飛ばないとダウンロードできないという面倒な手順が必要。まあ、仕方ないか。
WD Align Windows - Powered by Acronis 2.0.111(AcronisAlignTool_s_n_2_0_111.exe)をダウンロード。さらに今回は使わないが、ついでにAcronis True Image WD Edition Software Ver.14192(tih_s_n_14192.exe)もダウンロードした。
そして、WD Alignをインストール、実行したのだが、なんとWD20EZRXが修正対象にならない。
仕方がないので、ExamDiskを使うことにした。
ExamDiskからExamDisk 1.30(ExamDisk180.zip)をダウンロードして、展開、実行。
まず、作成したパーティションをExamDisk上で[クリア]する。
そして、パーティションの新規作成。
[ボリューム ラベル]を「Data Disk」にして、[アクティブとしてマーク]のチェックを外す。
パーティションの作成からフォーマットまで行なわれる。
そしてCrystalDiskMarkでベンチマークを取って、自己満足にひたる。
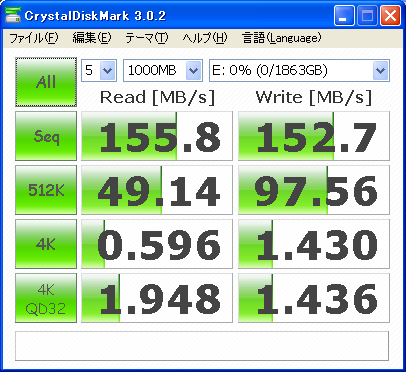 うん、かなり性能は向上している。
うん、かなり性能は向上している。
とりあえず、ファンコントロールによる静音化は完了。
あと考えられる対策としては、リアのファンの改善。
乱暴なやり方なら、リアファンの線を抜いて停止させBIOSの「Post Error Pause」を「Disabled」にする。
そうでなければ、もっと静かなファンに交換する。候補としては、サイズ製のSY124010Lあたりが評判が良さそうだ。
コイル鳴きが気になるようであれば、BIOSでC6ステートをdisableに、さらにC3ステートもdisableにすれば、さらに静かになるはずだが、これらをしてしまうと消費電力が上がってしまうので、行なうことはないだろう。
EISTを有効にするために、[コントロールパネル]-[電源オプション]-[電源設定]を「自宅または会社のデスク」から[最小の電源管理]に変更した。
この動作を確認するために、最初Crystal Dew WorldからCrystalCPUID 4.15.5.452b(CrystalCPUID415.zip)をダウンロードして、Core Speedを見てみたのだが、Currentが2500MHzから変わらない。
ということで、CPUIDからCPU-Z 1.63 32bit(cpu-z_1.63-32bits-en.zip)をダウンロードして使用。
アイドル時に、1500MHzまで落ちていることを確認。時間をかけてCrystalCPUIDで制御を行なう必要もなく、本当に楽でよくなった。
今後使うことも無いだろうから、確認完了後削除。
SpeedFanでCPUの温度が124℃というムチャな表示だったので、確実にCPUの温度を取得できそうな、CoreTempを導入してみることにした。
Core Tempから、ダウンロードできるのだが、これも大きく表示された「Download」という文字からだと、余計なインストーラーをダウンロードしてしまうので、「More downloads...」と小さく表示された中から、32Bitバイナリ(CoreTemp32.zip)とJapanese Language pack(ja-JP.lng)をダウンロード。
C:\Program Files\CoreTmp32フォルダを作成して、CoreTemp32を展開して出てきたものをコピー、さらに、CoreTmp32の下にLanguagesフォルダを作成して、ja-JP.lngをコピーする。
あとは、CoreTempを実行するだけ。
SpeedFanの誤表示を確認できて安心した。
ファンの音がかなりうるさい。
かと言って、静音ファンに交換するほどのことはないが、可能であれば、もう少し静かにしたいものだ。
そこで、非公式Wikiに書いてあったSpeedFanを導入して、制御を試みることにした。
SpeedFanのページから、ダウンロードできるのだが、目立つ場所にあるDownloadバナーをクリックするとダウンロードツールも同時にインストールしようとするので、メニューの「Download」から探して行った方がいい。
SpeedFan 4.49 Final(instsf449.exe)をダウンロードして、実行するとインストールされる。
ところが、CPUの温度が124℃、AUXの温度が56℃という恐ろしい値が表示される。
もっとも、SpeedFanがExpress5800の特注マザーには対応していない可能性大なので、とりあえずCoreTempを入れて見てみることにした。
やはり、SpeedFanの読み込み値が間違っていることを確認。
さらに負荷をかけて、変動状況を調べてみる。
Core0、Core1は、Core Tempの表示と比べてみても、確かに、CPU Coreの温度を表示しているようだ。
- Sys Fan: 1493RPM(若干の変動あり。おそらくFront Fan)
- CPU Fan: 2319RPM(若干の変動あり。おそらくCPU Fanで正しい)
- Aux Fan: 6026RPM(若干の変動あり。おそらくRear Fan)
- System: 27℃(若干の変動あり)
- CPU: 124℃(まったく変動無し)
- AUX: 56℃(まったく変動無し)
- SMI0VT4: 28℃(若干の変動あり)
- SMI0VT5: 28℃(若干の変動あり)
- SMI0VT6: 28℃(若干の変動あり)
- HD0: 29℃(若干の変動あり、おそらくS.M.A.R.Tから取っているので正しい)
- Temp1: 28℃
- Temp2: 28℃(若干の変動あり)
- Core0: 28℃(負荷で変動あり)
- Core1: 28℃(負荷で変動あり)
[設定]-[温度]
メイン画面に表示する各項目についてチェックを入れ、次に各項目のツリーを開いて、それぞれの温度がどのファンを制御するか関連づけていく。 また、各項目をハイライトさせたときに下に出る[要求]、[警告]の温度も設定する。おそらく、[要求]の値を越えると、後で設定するファンの最小値から回転が上がり始め、警告で最大値に達するのではないか(未確認)。[設定]-[スピード]
各ファンについて[最小値][最大値]を設定する。[変化量の自動化]については、効果は疑問だが、チェックしておく。[設定]-[詳細設定]
[チップ]で「Nuvoton NCT6776F」を選んでPWM modeの1~3をクリックしてそれぞれ下の[設定値]を「Smart Fan IV」から「Manual」に変更する。 メイン画面に戻り[ファンコントロール自動化]のチェックを入れる。 以上で設定は終了。エンコードでもして動作を確認する。 確認できたら、SpeedFanをスタートアップに入れて完了。 リアファンの線を抜いて、さらに静音化するという手もあるが、安全を考えてやめておく。ちなみに、リアファンの電源抜いて起動させるにはBIOSの「Post Error Pause」を「Disabled」にする。 現在は、まだ気温が低いので、ちょっとマージンを取って設定したが、夏になる前に要再確認だな。
メディアサーバーとなるmercuryに追加内蔵するために、2TBのHDDを購入した。
ただ、現在はもう、Adovanced Format TechnologyのHDDしか売られていないのが実情だ。
そこでXPで利用するためのツールの対応状況などを調べた結果、WesternDigital WD20EZRXを購入することに決定。
純正のWD Alignは使えないなどという情報もあったが、ExamDiskというツールを使うことにより、パフォーマンスを引き出すことが出来るようだ。
AKIBA PC Hotline!の最安値を見た後、Amazonと楽天で価格を調べる。
その結果、ポイントを考慮した上で一番安かったソフマップの楽天市場店で購入することにした。
- 3.5インチHDD
- SerialATA6Gb/s対応
- 容量:2TB
- キャッシュ:64MB
- 価格:7,880円(送料、税込)
 【送料無料】 WesternDigital 【限定特価】 WD20EZRX バルク品 (2TB/SATA) |
mercuryにリモートでアクセスするためにVNC Serverをインストールすることにした。
Remote access & control software for desktop & mobile platforms - RealVNCから、VNC5.0.5のZIPファイル(VNC-5.0.5-Windows.zip)をダウンロードする。
5.0以降になってから、ライセンスキーを入手しなくてはならないので、ちょっと面倒だ。
ZIPを展開して出てきたVNC-5.0.5-Windows.exe実行すると、インストールが始まる。4系は、ZIPは単に実行ファイルでそれを実行するとサーバーが起動したのだが、5系では、ZIPはインストーラーをZIPしたものなのか。
インストール中にライセンスキーを聞いてくるので、事前に取得していたライセンスキーを入力。
VNC用のパスワードを設定して終わり。
普段はVLCを愛用しているのだが、再生位置の記憶機能が欲しくて、Media Player Classic - Home Cinemaをインストールすることにした。
Home -- MPC-HCから64bit版のv1.6.6(revision 6957)であるMPC-HC.1.6.6.6957.x64.exeをダウンロードしてインストール。
Mercuryの稼働ベースとなるXPの環境を構築する。
まず、以前作ってあったWindows XP SP3にある程度HOTFIXをあてたDVDでOSをインストールする。
ドライバ類は、付属のCDからインストール。
インストールしたのは、
- drv\Audioの中にあるAudioドライバ(6493_PG341_Win7_Vista_XP.zip)。
- drv\chipsetの中にあるCHIPSETドライバ(infinst_autol9301019.exe)。
- drv\LANの中にあるLANドライバ(Rel16.8OEMGenPV_255646.zip)。
- drv\GAの中にあるドライバ(917102817Win32.zip)は、Windows7用の内蔵グラフィックドライバのためインストールしない。
- drv\MEの中にあるドライバ(ME_SW_8001351PV.zip)は、AMTを使わないためインストールしない。
- drv\USB3の中にあるドライバ(USB3_105235.zip)は、Windows7用のものでインストールできなかった。XP用のUSB3.0ドライバはIntelからはおそらくでないものと思われるが、とりあえず、繋ぐのはUSB2.0までの予定なので、問題なし。
- メーカー: NEC
- 型番: Express5800/S70 タイプhf NP8100-9023PS03
- CPU: Intel Celeron G540 2.50GHz
- Chipset: Intel C216
- Memory: 2048/8192MB DDR3-1600(PC3-12800)SDRAM, Unbuffered スロット2
- HDD: SATA 500GB(最大2000GB)
- Optiocal Drive: DVD-SuperMULTI
- Strage bay: 1/ 2
- Graphic: CPU内蔵
- LAN: 1000BASE-T
- 最大消費電力: 66W
- PCI Express(x4)
- PCI Express(x16)
- 前面USB2.0x2、
- 背面USB3.0x2、USB2.0x2、DisplayPortx1、D-Sub15pinx1、Sirialx1

NECのサーバー機、Express 5800。
NTT-X Storeにて、定価72,870円をナイトセール5,000円引きで12,980円。
あと、1日待てば、さらに1,000円下がったのだが、まあ仕方ない。
コストパフォーマンスは抜群な上に、僕の用途ではスペック的にも十分だ。
 製品公式Web: 特長:S70 タイプhf | NEC
参考になるURL: NEC Express5800/S70 タイプhf - wiki@nothing
製品公式Web: 特長:S70 タイプhf | NEC
参考になるURL: NEC Express5800/S70 タイプhf - wiki@nothing
 製品公式Web: 特長:S70 タイプhf | NEC
参考になるURL: NEC Express5800/S70 タイプhf - wiki@nothing
製品公式Web: 特長:S70 タイプhf | NEC
参考になるURL: NEC Express5800/S70 タイプhf - wiki@nothing
気が付くと、MovableTypeでカテゴリを選んでも、反映されなくなっていた。
ぐぐって見ると、公式サイトでも問題としてその対策と共に公開されていた。
Firefox 16 でカテゴリおよびフォルダの選択が保存できない。 | Movable Type FAQ
Movable Type 4.38 用のパッチはあったのだが、もはや、公式サイトでは5.0系しかダウンロードできない。
とりあえず現在は4.292なのだが、この4.38用のパッチをあてみることにした。パッチは以下の2ファイル。もちろん、念のためオリジナルは保存しておく。
- mt-static/js/common/List.js
- mt-static/js/mt_core_compact.js



